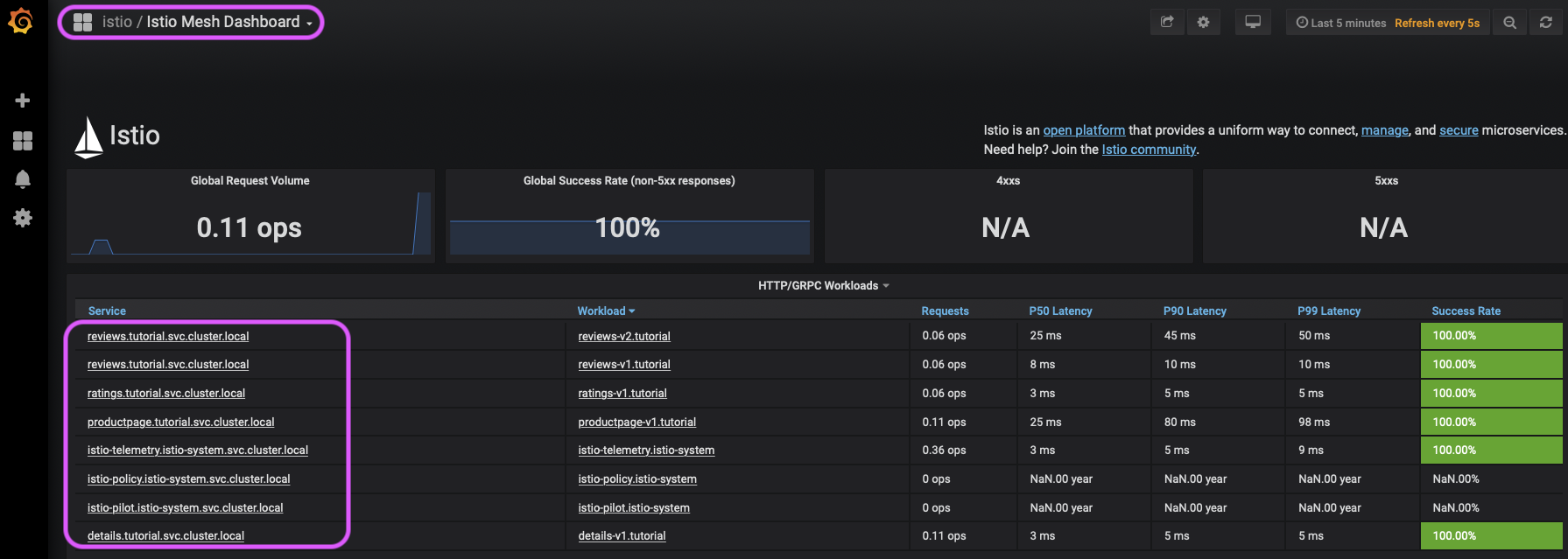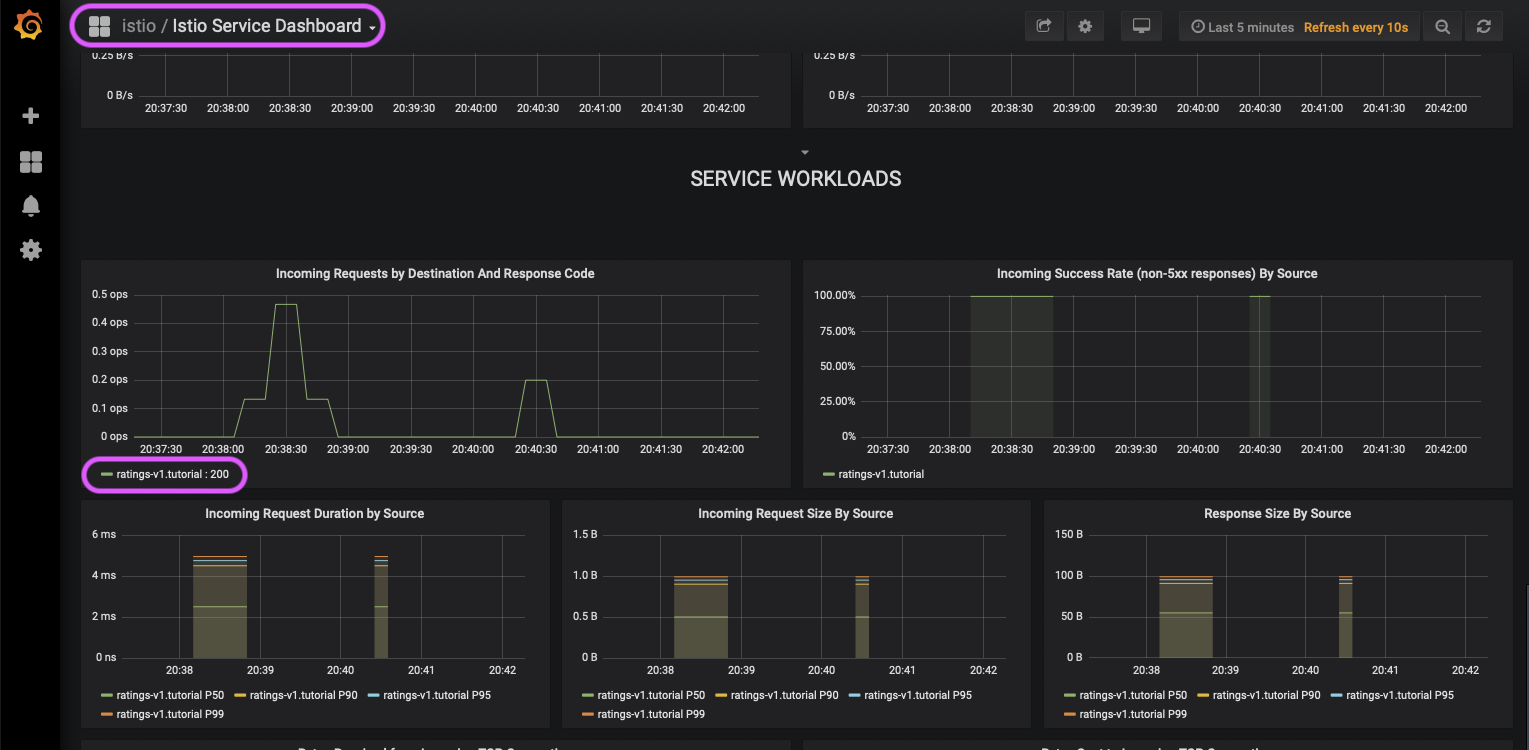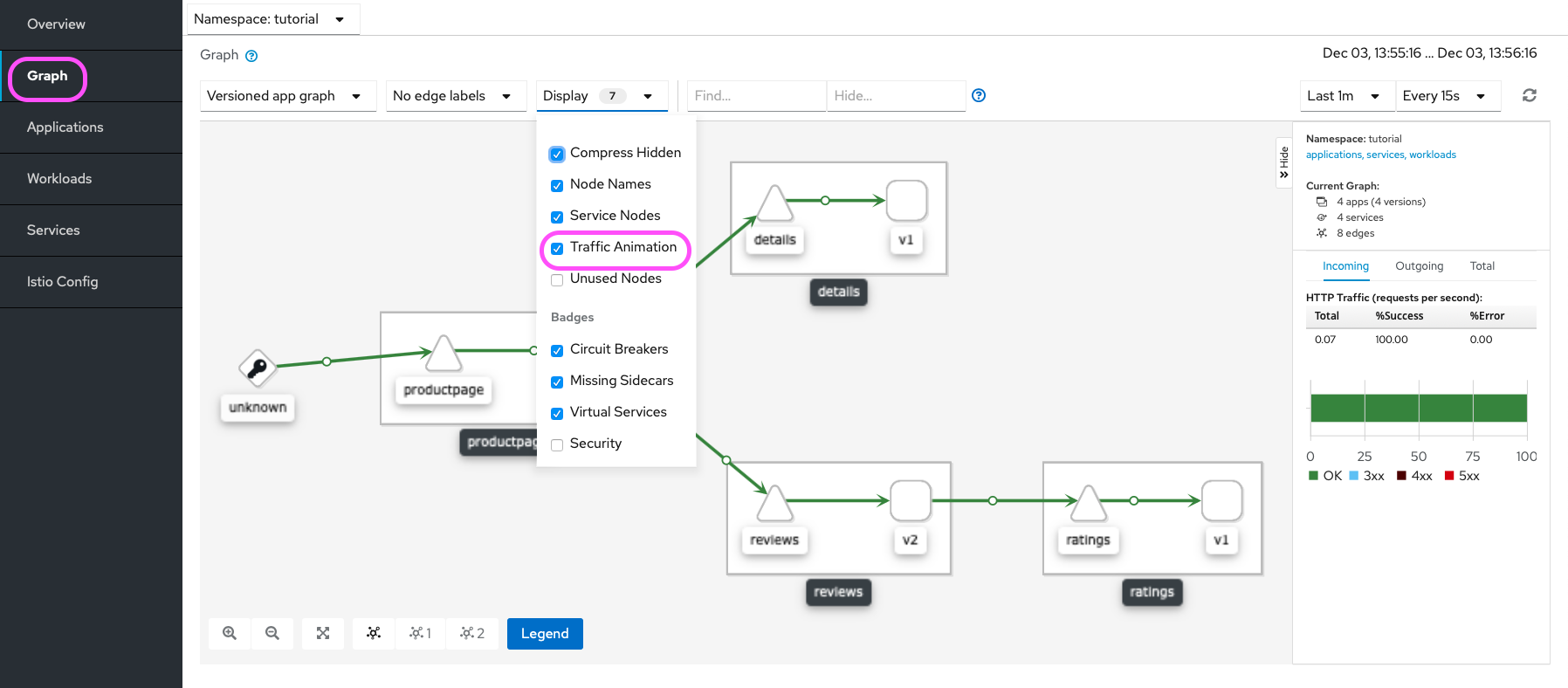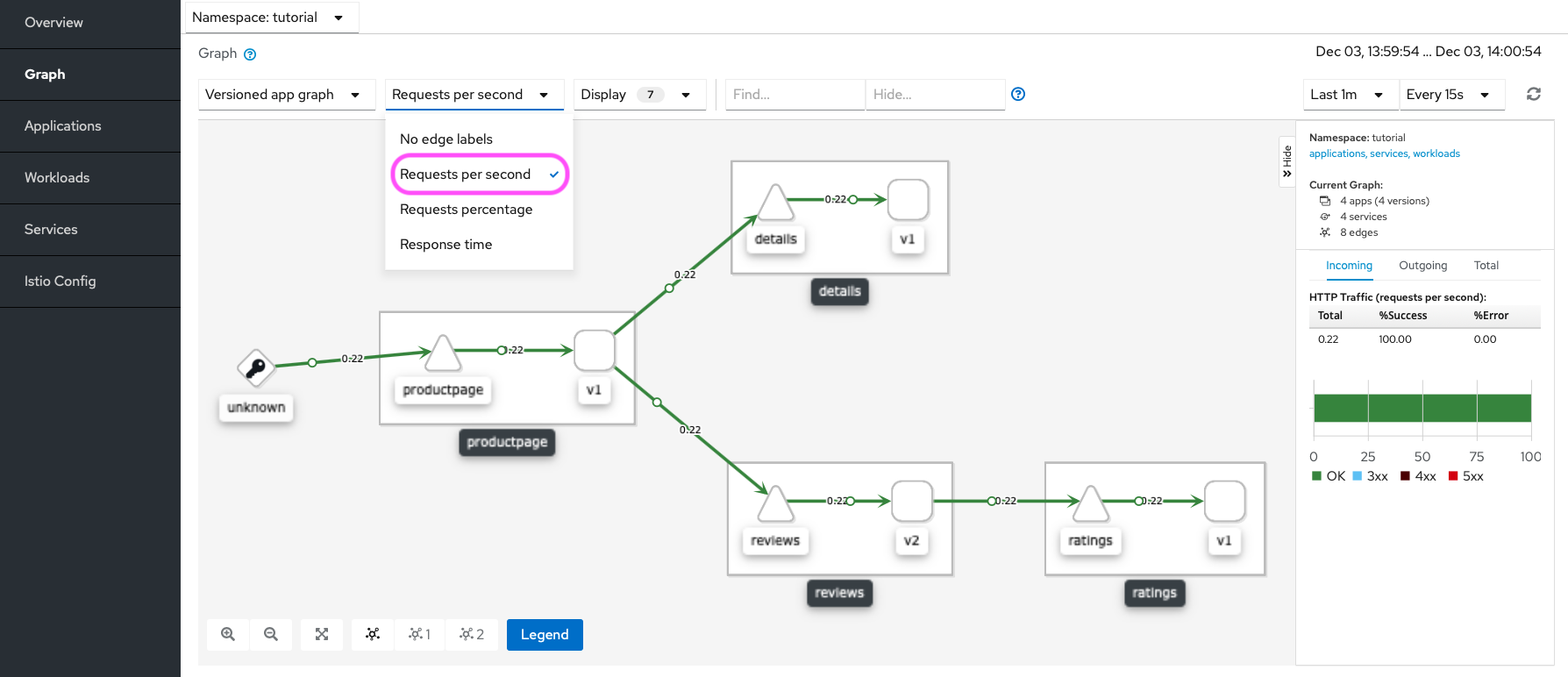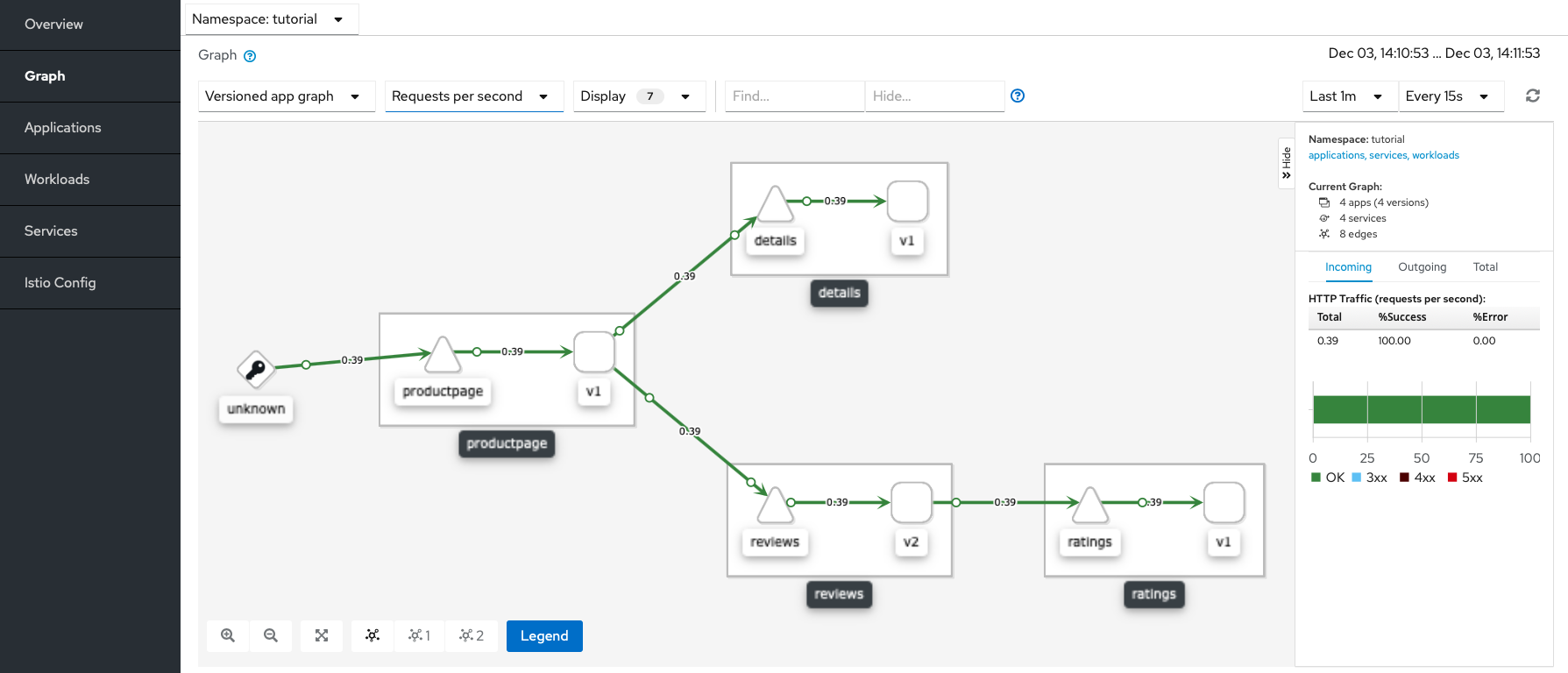すべてのマイクロサービスでIstioを有効にする
zuvor haben Sie Istio für einen einzelnen Microservice, `productpage`, aktiviert. Sie können fortfahren, Istio für die Microservices inkrementell zu aktivieren, um die Istio-Funktionalität für weitere Microservices zu erhalten. Für die Zwecke dieses Tutorials aktivieren Sie Istio für alle verbleibenden Microservices in einem Schritt.
このチュートリアルでは、Istioを1つのマイクロサービスである`productpage`で有効にしました。Istioの機能をより多くのマイクロサービスで利用するために、マイクロサービスごとにIstioを有効にすることができます。このチュートリアルの目的のために、残りのすべてのマイクロサービスでIstioを一度に有効にします。Für die Zwecke dieses Tutorials skalieren Sie die Deployments der Microservices auf 1 herunter
このチュートリアルの目的のために、マイクロサービスのデプロイメントを1つにスケールダウンします。$ kubectl scale deployments --all --replicas 1Steuern Sie die Bookinfo-Anwendung neu bereit, wobei Istio aktiviert ist. Der Dienst `productpage` wird nicht erneut bereitgestellt, da er bereits mit Istio injiziert wurde und seine Pods nicht geändert werden. Dieses Mal verwenden Sie nur ein einziges Replikat eines Microservice.
Bookinfo アプリケーションを Istio が有効になった状態で再デプロイします。`productpage` サービスは既に Istio が挿入されており、その Pod は変更されないため、再デプロイされません。今回は、マイクロサービスのレプリカを 1 つだけ使用します。$ curl -s https://raw.githubusercontent.com/istio/istio/release-1.24/samples/bookinfo/platform/kube/bookinfo.yaml | istioctl kube-inject -f - | kubectl apply -l app!=reviews -f - $ curl -s https://raw.githubusercontent.com/istio/istio/release-1.24/samples/bookinfo/platform/kube/bookinfo.yaml | istioctl kube-inject -f - | kubectl apply -l app=reviews,version=v2 -f - service/details unchanged serviceaccount/bookinfo-details unchanged deployment.apps/details-v1 configured service/ratings unchanged serviceaccount/bookinfo-ratings unchanged deployment.apps/ratings-v1 configured serviceaccount/bookinfo-reviews unchanged service/productpage unchanged serviceaccount/bookinfo-productpage unchanged deployment.apps/productpage-v1 configured deployment.apps/reviews-v2 configuredGreifen Sie mehrmals auf die Webseite der Anwendung zu. Beachten Sie, dass Istio **transparent** hinzugefügt wurde, die ursprüngliche Anwendung hat sich nicht geändert. Es wurde im laufenden Betrieb hinzugefügt, ohne dass die gesamte Anwendung deinstalliert und erneut bereitgestellt werden musste.
アプリケーションの Web ページに数回アクセスします。Istio は **透過的に** 追加され、元のアプリケーションは変更されていないことに注意してください。アプリケーション全体をアンデプロイして再デプロイすることなく、実行中に追加されました。Überprüfen Sie die Anwendungs-Pods und stellen Sie sicher, dass jeder Pod jetzt zwei Container hat. Ein Container ist der Microservice selbst, der andere ist der ihm zugeordnete Sidecar-Proxy.
アプリケーションの Pod を確認し、各 Pod に 2 つのコンテナがあることを確認します。1 つのコンテナはマイクロサービス自体であり、もう 1 つはそれに接続されたサイドカープロキシです。$ kubectl get pods details-v1-58c68b9ff-kz9lf 2/2 Running 0 2m productpage-v1-59b4f9f8d5-d4prx 2/2 Running 0 2m ratings-v1-b7b7fbbc9-sggxf 2/2 Running 0 2m reviews-v2-dfbcf859c-27dvk 2/2 Running 0 2m curl-88ddbcfdd-cc85s 1/1 Running 0 7hGreifen Sie über die benutzerdefinierte URL, die Sie zuvor in Ihrer `/etc/hosts`-Datei festgelegt haben, auf das Istio-Dashboard zu zuvor
`/etc/hosts` ファイルに設定したカスタム URL を使用して、Istio ダッシュボードにアクセスします前述http://my-istio-dashboard.io/dashboard/db/istio-mesh-dashboardWählen Sie im Dropdown-Menü oben links _Istio Mesh Dashboard_ aus. Beachten Sie, dass jetzt alle Dienste aus Ihrem Namespace in der Liste der Dienste angezeigt werden.
左上のドロップダウンメニューで、_Istio Mesh Dashboard_ を選択します。名前空間のすべてのサービスがサービスリストに表示されるようになったことに注意してください。Istio Mesh DashboardIstio メッシュダッシュボード Überprüfen Sie einen anderen Microservice im _Istio Service Dashboard_, z. B. `ratings`
_Istio Service Dashboard_ で別のマイクロサービス (例: `ratings`) を確認しますIstio Service DashboardIstio サービスダッシュボード アプリケーションのトポロジーをKialiコンソールを使用して視覚化します。KialiはIstioの一部ではありませんが、
demo設定の一部としてインストールされます。/etc/hostsファイルに設定したカスタムURLを使用してダッシュボードにアクセスします (前述)。http://my-kiali.io/kiali/consoleスタートガイドの手順の一部としてKialiをインストールした場合、Kialiコンソールのユーザー名は
admin、パスワードはadminです。「グラフ」タブをクリックし、トップレベルコーナーにある_名前空間_ドロップダウンメニューで名前空間を選択します。_表示_ドロップダウンメニューで_トラフィックアニメーション_チェックボックスをオンにすると、トラフィックのアニメーションが表示されます。
Kiali グラフタブ、表示ドロップダウンメニュー _エッジラベル_ドロップダウンメニューのさまざまなオプションを試してください。グラフのノードとエッジにマウスを合わせます。右側にトラフィックメトリクスが表示されます。
Kiali グラフタブ、エッジラベルドロップダウンメニュー Kiali グラフタブ
Istio Ingress Gatewayを設定する準備ができました。